생애 처음으로 카카오 이모티콘을 만들어서 제출했습니다. 불과 한 달 전만 해도 제가 이모티콘을 만들 수 있을 거라고 생각하지 못했어요. 제출하고 검수 결과를 기다리는 하루하루가 롤러코스터를 탄 것 같은 기분이지만, 그래도 제출했다는 것에 가장 큰 의의를 두고 있어요. 평소 생각이 너무 많아 실행에 옮기는데 오래 걸리는 편인데, 진짜 제출해 버리다니... 뿌듯합니다 ;ㅁ;
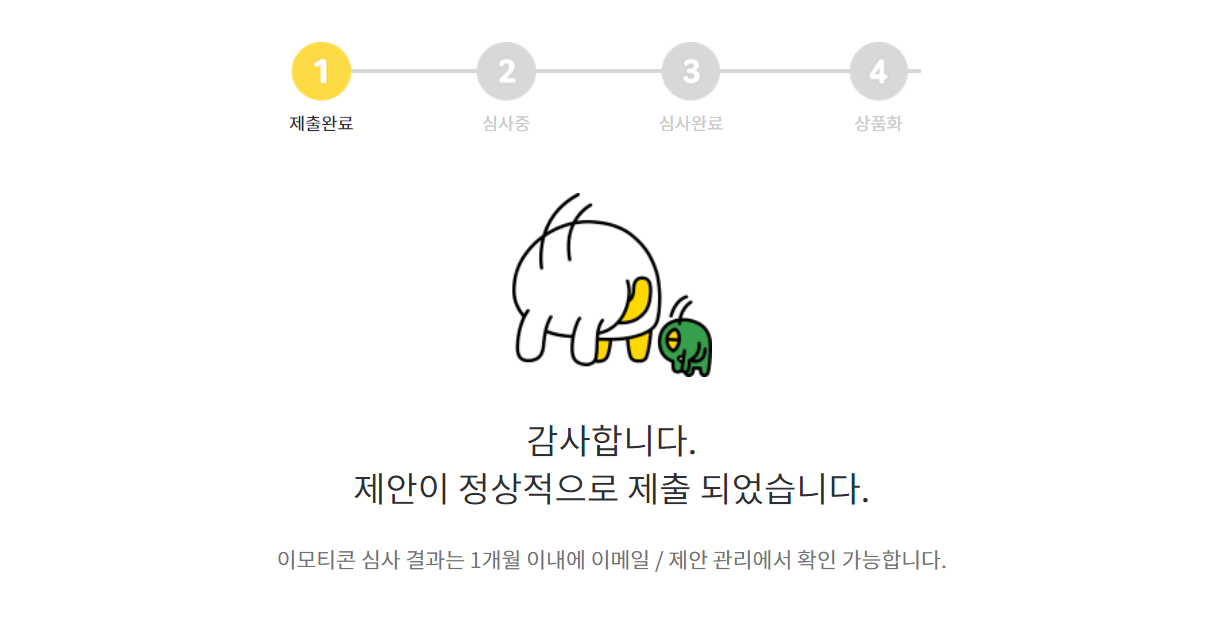
제가 이모티콘을 만들어 봐야겠다고 결심하고, 실제 제출하기까지 약 3주 정도가 걸렸어요. 3주 동안 매일매일 이모티콘에만 매달렸던 건 아니고 진작부터 예정되어 있던 약속과 여행이 있어서 며칠은 손을 대지 못했습니다.
컨셉 기획 & 사진 선정 1주, 대사 정하기 & 밑그림 그리기 1주, 제출용 그리기 3일
대략 이 정도가 걸렸던 것 같아요. 이 중에서 컨셉 기획은 머릿속으로 계속해서 생각했고, 자려고 누워서도 자꾸 생각했던 것 같아요. 너무 막연해서 처음에 러프하게 떠올렸던 컨셉으로 어떤 이모티콘을 만들 수 있을까 고민하다가 막히더라고요. 좀 더 구체적인 컨셉을 정한 후부터는 빠르게 진행되었어요.
카카오 이모티콘을 시도하게 된 계기는 전편의 글에서
카카오 이모티콘 만들기 1. 그림은 못 그리지만, 이모티콘은 만들어 보고 싶었어요.
왜 카카오 이모티콘? 회사 생활 15년 동안 온라인 마케팅 기획자로 살았어요. 두 번의 번아웃을 겪은 후 회사라고 하는 조직에 속해 일을 하는 것이 더는 불가능하다고 생각했고, 아무런 대비 없
4chcs.com
카카오 이모티콘 컨셉 확정 & 시장 조사
그림 못 그리는데, 반려동물 이모티콘 만들 수 있을까?
저는 만들 수 있었어요. 그리니까 다른 분들도 카카오 이모티콘 만들기 충분히 가능하다고 생각해요.
이모티콘은 발로 그린 그림으로도 아이디어만 돋보이면 상품 출시가 가능하다는 말을 많이 하잖아요. 근데 저는 그렇게 톡톡 튀는 아이디어도 없고, 표현력이 좋지도 않고, 그림도 서툴지만 애매하게 완벽주의를 추구하는 성격이라 오히려 더 어렵더라고요.
내 고양이를 캐릭터화하고 싶다고 쭉 생각해 왔지만, 막상 그려보면 너무 안 닮았고 그렇다고 귀엽지도 않고 ㅠㅠ
그렇다면 내가 할 수 있는 게 뭘까 생각해 봤어요.
어? 이렇게 하면 될 것 같은데? 하고 갑자기 한 가지 방법이 떠올랐어요.
반려동물을 키우는 사람 대부분 사진을 많이 찍잖아요. 휴대폰 갤러리를 보니 반려동물 사진이 거의 2만 장 가까이 있더라고요. 다 거기서 거기인 사진 같지만, 잘 보면 표정도 정말 다양하고 대사만 잘 연결하면 재미있을 것 같다는 생각을 했어요. 그냥 그리는 건 못 하지만, 사진을 대고 그리는 거라면 가능하지 않을까? 싶었죠. 어설프게 잘 그린 그림보다 더 독특한 느낌을 표현할 수도 있을 것 같았고요.
카카오 이모티콘 만들기 가능할 것 같아! 하고 생각하니 빨리해보고 싶다는 생각이 강해졌어요.
하지만 아직 컨셉이 머릿속에 빙글빙글 돌기만 하고 대사도 몇 개는 떠오르지만, 도저히 32개까지는 떠오르지 않더라고요. 그럼 우선 사진을 먼저 찾아보고 거기서 떠오르는 대사를 끌어내 보자는 생각을 했어요. 사진첩을 뒤져 재미있어 보이는 사진을 찾아 따로 모아봤죠. 그런데 이 방법도 몇 개는 떠오르는데, 10개를 채 못 넘었어요.
다시 유튜브 영상을 찾아봤어요. 그리고 타겟을 더 구체적으로 고민해 보기로 했어요. 그러다 평소 내가 가장 많이 톡을 하는 친구가 누구인지, 우리가 주로 어떤 대화를 하는지 생각해 보게 되었어요. 그리고 카카오 이모티콘 샵에 들어가서 내가 생각한 컨셉의 이모티콘이 이미 많이 출시되었는지 검색해 봤어요. 비슷한 컨셉의 이모티콘이 몇 개 나오긴 했지만, 제가 생각한 것과 완전히 일치하는 건 없더라고요. 그렇게 컨셉을 확정했어요.
반려동물 이모티콘 만들기 구체적인 방법 공개
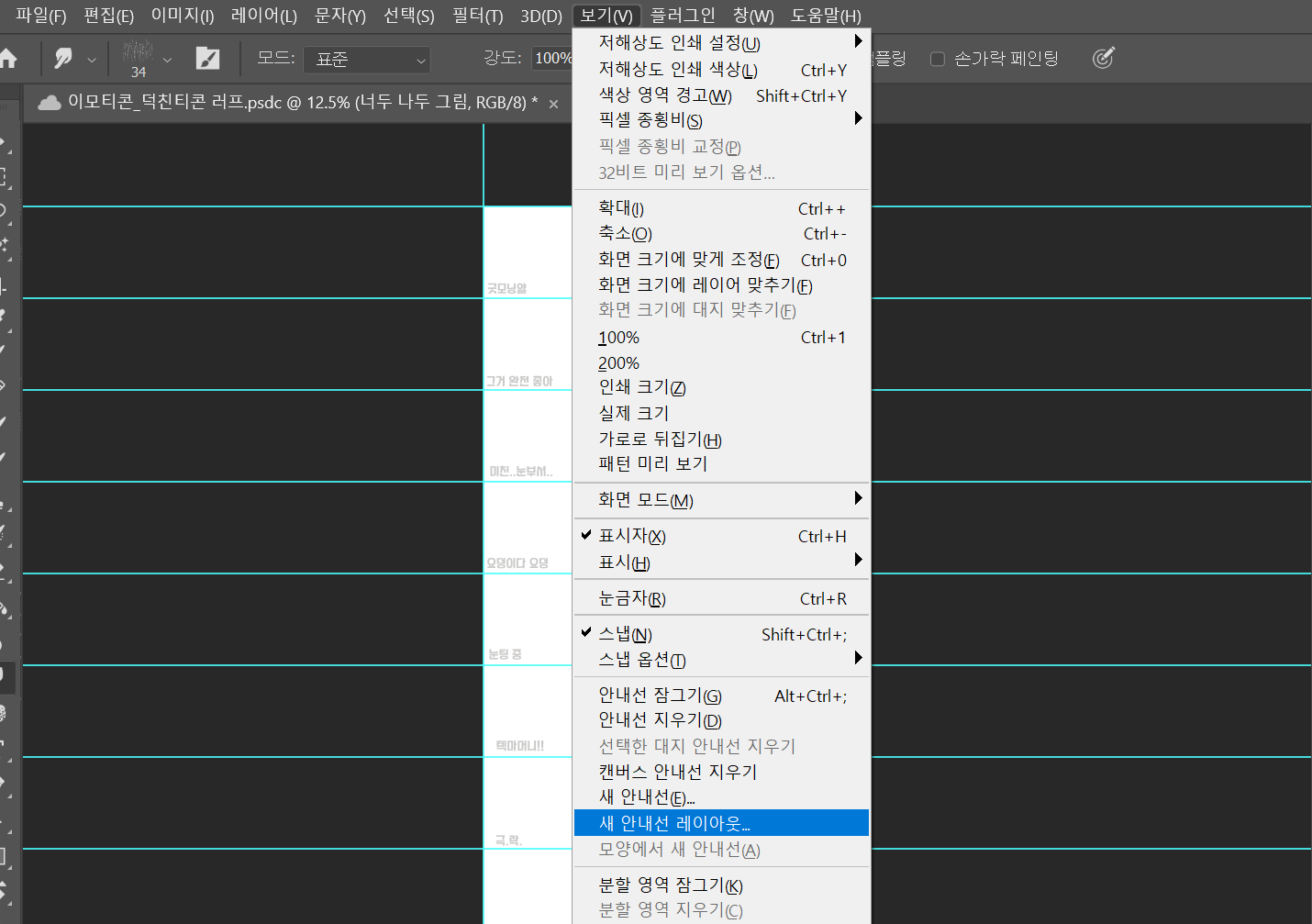
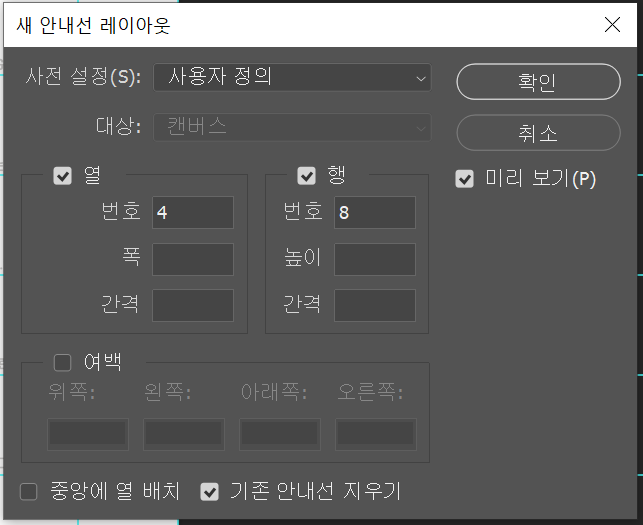
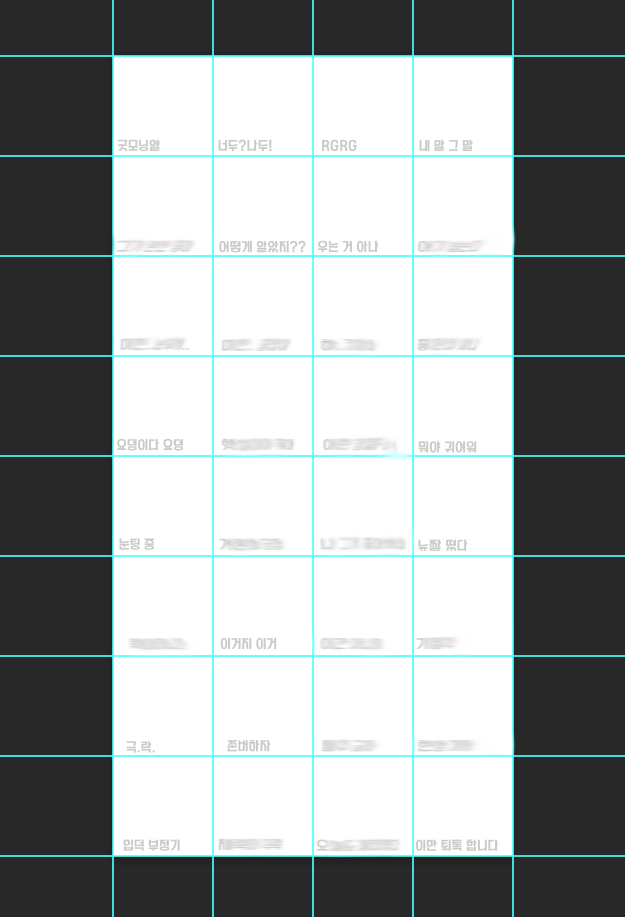
밑그림 그리기 - 준비
그림을 잘 그리지 못하는 사람이라서 그림 스타일의 통일감에 대한 감이 없고, 혹시 중복될 수 있으니까 우선은 한 눈에 볼 수 있게 밑그림을 그려야겠다 생각했어요. 그래서 총 32개의 칸을 만들고 시작하기로 했어요.
포토샵 > 보기 > 새 안내선 레이아웃
4칸씩 8줄을 만들어 32개의 구역을 나눠주었어요. 그리고 들어갈 문구는 지인과의 카톡 창, 트위터 타임라인에서 자주 사용하거나 눈에 띄는 표현들을 골라 각 칸에 미리 적어두었어요. 일단 좀 억지 같아도 32개의 초안을 만들었어요. 그리고 골라둔 사진이랑 매치하면서 몇 개는 삭제하기도 하고, 새로 추가하거나 초안을 잡았던 문구의 워딩을 수정했어요. 또 골라둔 사진 중에 매치되는 게 없어서 몇 번이나 사진첩을 뒤지면서 추가했답니다.
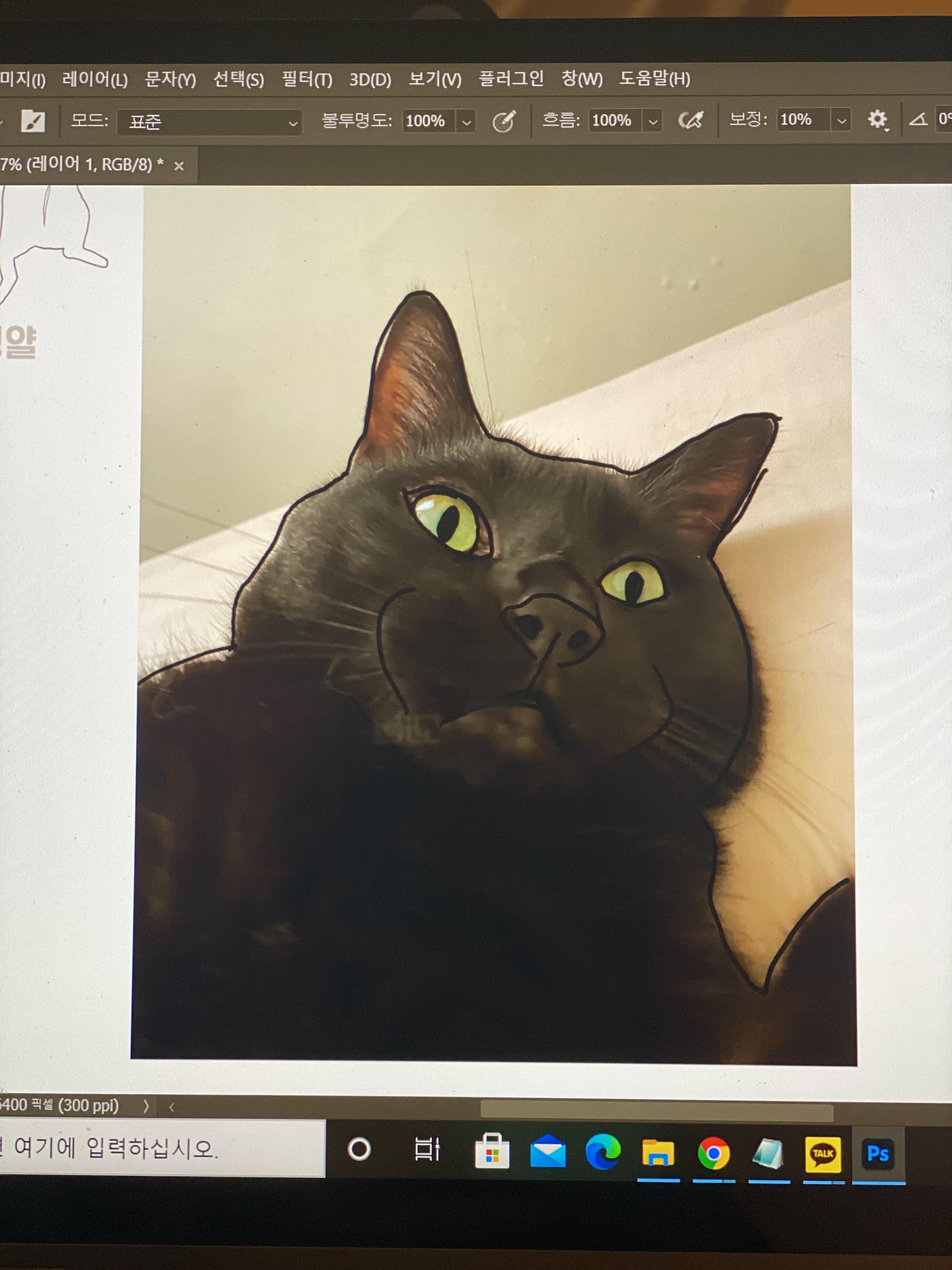

밑그림 그리기
파일>열기
골라둔 사진 중에 문구와 어울리는 사진을 불러왔어요. 캔버스에 가득 찰 정도로 크게 열어 놓고 작업을 한 뒤에 사이즈를 작게 줄이는 방식으로 그렸어요. 베르가 올블랙 고양이라 사진을 크게 열어야 잘 보이거든요 ㅎㅎㅎ
선을 따라 그린 그림 처음엔 정말 엉망이죠 ㅋㅋㅋㅋㅋㅋㅋ 그래서 오히려 좀 웃기더라고요. 선도 삐뚤빼뚤한데 그게 오히려 재미있어 보이고요. 처음에는 포토샵을 다루는 게 익숙하지 않아서 레이어 하나에 그리는 바람에 선을 정리할 때 지우개로 지우면 안 되는 선까지 지워지고 그랬어요.
저는 디자이너도 아니고, 포토샵도 정말 10년 전에 사진 밝기 보정 정도만 해봐서 엄청 버벅댔네요. 원래 했던 일이 디자이너와 협업이 많아서 작업 요청하면서 옆에서 디자이너들이 포토샵 사용하는 걸 곁눈질로 본 게 있어서 버튼을 이것저것 눌러보면서 했어요. 그러다 디자이너들이 레이어를 찾기 쉽게 그룹화하고, 일일이 이름을 바꿔서 작업하던 게 떠올라서 저도 그 흉내를 내봤어요.


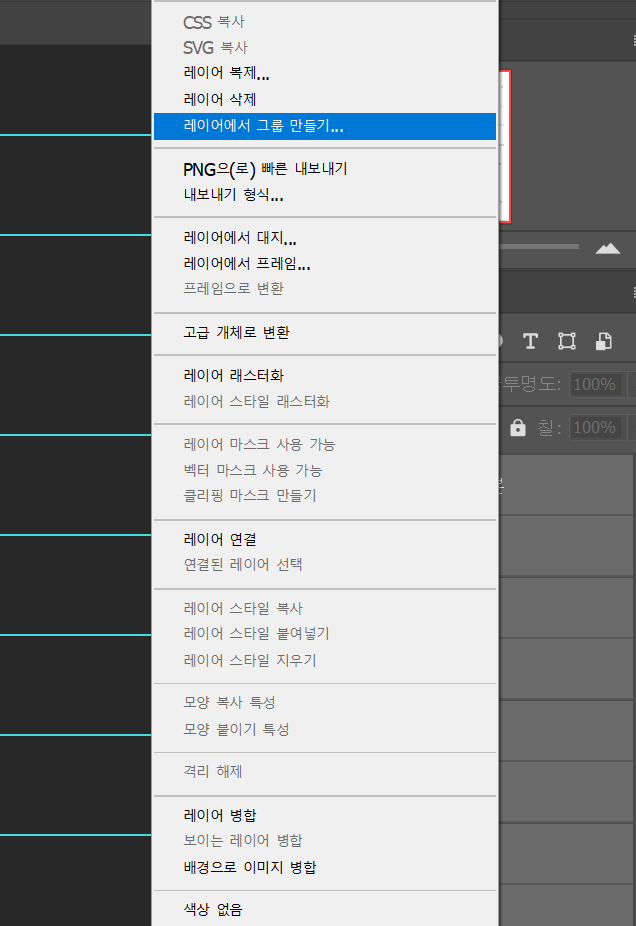
포토샵 레이어 활용의 장점
처음엔 하나의 레이어에 모든 선을 다 그렸어요. 그러다 5~6개 정도 작업한 후에 레이어를 나눠서 그리면 수정할 때 훨씬 편하다는 걸 깨달았죠. 그리고 윤곽선과 내부 디테일 선의 굵기에 차이를 두면 좀 더 작업이 쉽고 그림도 그럴 듯해 보이는 걸 알게 되었어요.
레이어 이름 바꾸기 방법: 레이어 숫자가 적힌 텍스트를 더블 클릭하면 쉽게 이름을 바꿀 수 있어요.
레이어 그룹 만들기 방법: 그룹으로 만들 레이어들을 선택한 다음 마우스 오른쪽 버튼을 클릭하면 위에서 보는 것처럼 '레이어 그룹 만들기' 메뉴가 나와요. 그룹에서 레이어를 넣거나 뺄 수 있어요.
예전에는 같은 그림에 다른 대사를 넣은 이모티콘도 승인이 잘 되었지만, 지금은 작가로 지원하는 사람이 워낙 많아서 좀 더 다양한 그림이 승인에 유리하다고 하더라고요. 하지만 움직이지 않는 이모티콘은 표현의 한계가 있어서 표정이 잘 보일 수 있게 주로 클로즈업 샷으로 많이 그렸고, 필요할 때는 표정을 포기하고 전신으로 그리기도 했어요. 얼굴 클로즈업도 오른쪽 측면, 왼쪽 측면을 번갈아 그리면서 좀 더 다양해 보이도록 했어요.
내가 만든 이모티콘 미리 보기
내가 제대로 하는 게 맞나? 실제로 채팅창에 적용하면 어떻게 보이지?
걱정하지 않으셔도 돼요. 밑그림으로 그린 그림을 실제처럼 카톡 채팅창에서 미리 볼 수 있는 뷰어 사이트가 있거든요.
https://emoticonstudio.kakao.com/emoticon_viewer
KakaoTalk Emoticon Viewer
emoticonstudio.kakao.com
밑그림으로 그린 이모티콘을 PNG로 저장한 다음에 뷰어 창에 끌어다 붙이면 실제 대화 창에서 이모티콘을 사용하는 것처럼 보여요.
이모티콘 스튜디오 제출용 그리기
밑그림은 하루에 4~5개 정도씩 그렸어요. 스타일러스 팬도 처음 써보고 아직 툴을 잘 못 다루니까 하나 그리는데 꽤 오래 걸렸어요. 그리고 너무 집중해서 하다 보니 몸이 쑤셔서 저 정도 그리고 나면 못하겠더라고요. 그래서 밑그림이 일주일 가까이 걸렸어요.

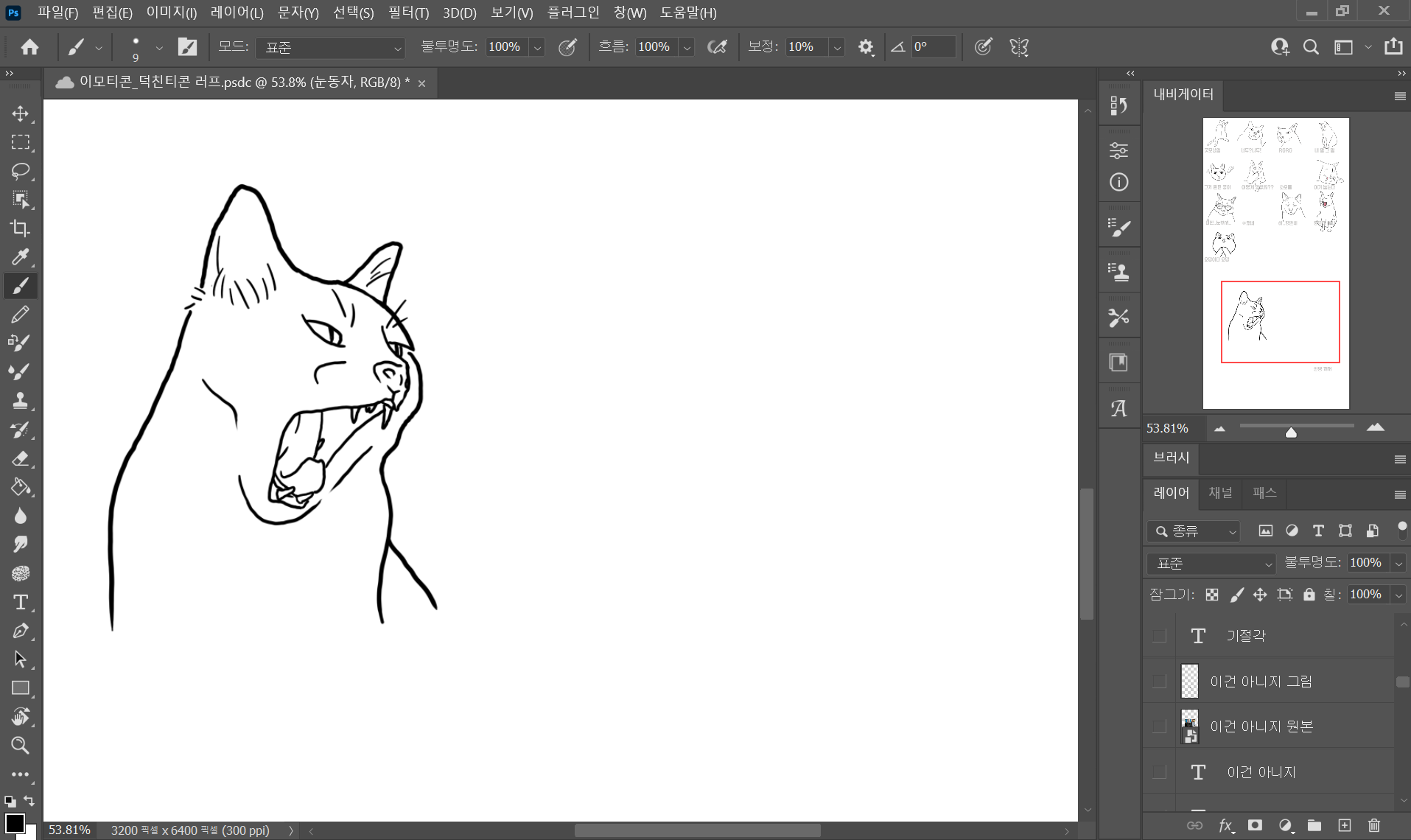
밑그림을 다 그리고 보니, 선 굵기도 다 제각각이고 처음에 그린 것과 어느 정도 숙달된 뒤에 그린 그림의 퀄리티 차이가 크더라고요. 처음 그린 건 선도 하나의 굵기로 그렸고, 대고 그리는 사진의 크기가 제각각이니까 사이즈를 줄였을 때 선 굵기가 일관성이 없었어요. 솔직히 그냥 이대로 제출하고 싶은 마음도 들었어요. 너무 힘들었거든요.
제출용으로 다시 그리기 전에 이모티콘 스튜디오에 들어가서 제작가이드를 확인했어요.
https://emoticonstudio.kakao.com/pages/home
카카오 이모티콘 스튜디오
카카오 이모티콘 만들기, 제작 제안, 승인 후 출시 및 판매
emoticonstudio.kakao.com
카카오 이모티콘 만들기 제안 가이드
제작 사이즈: 360 x 360 (px)
시안 1개당 용량: 150KB 이하
해상도: 72dpi, 컬러모드는 RGB를 권장
저는 3600 x 3600 (px)으로 일단 크게 만들었어요. 이유는
1. 크게 그린 다음에 축소해야 픽셀이 깨져 보이지 않고, 어설픈 선도 티가 덜 나니까
2. 이모티콘 외에 다른 용도로 활용할 수도 있으니 일단 크게 그리자
단순한 이유입니다. ㅎㅎㅎㅎ
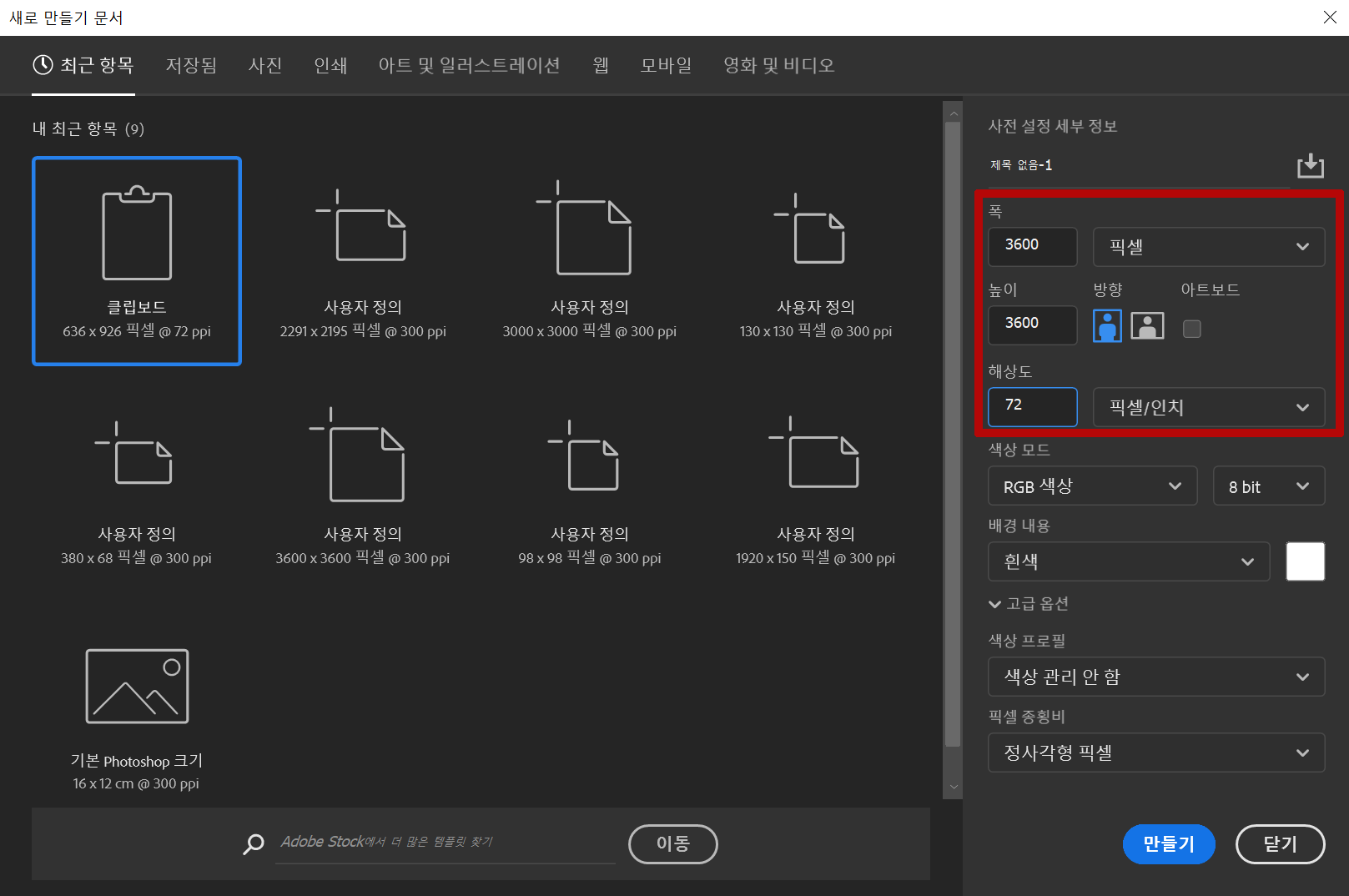
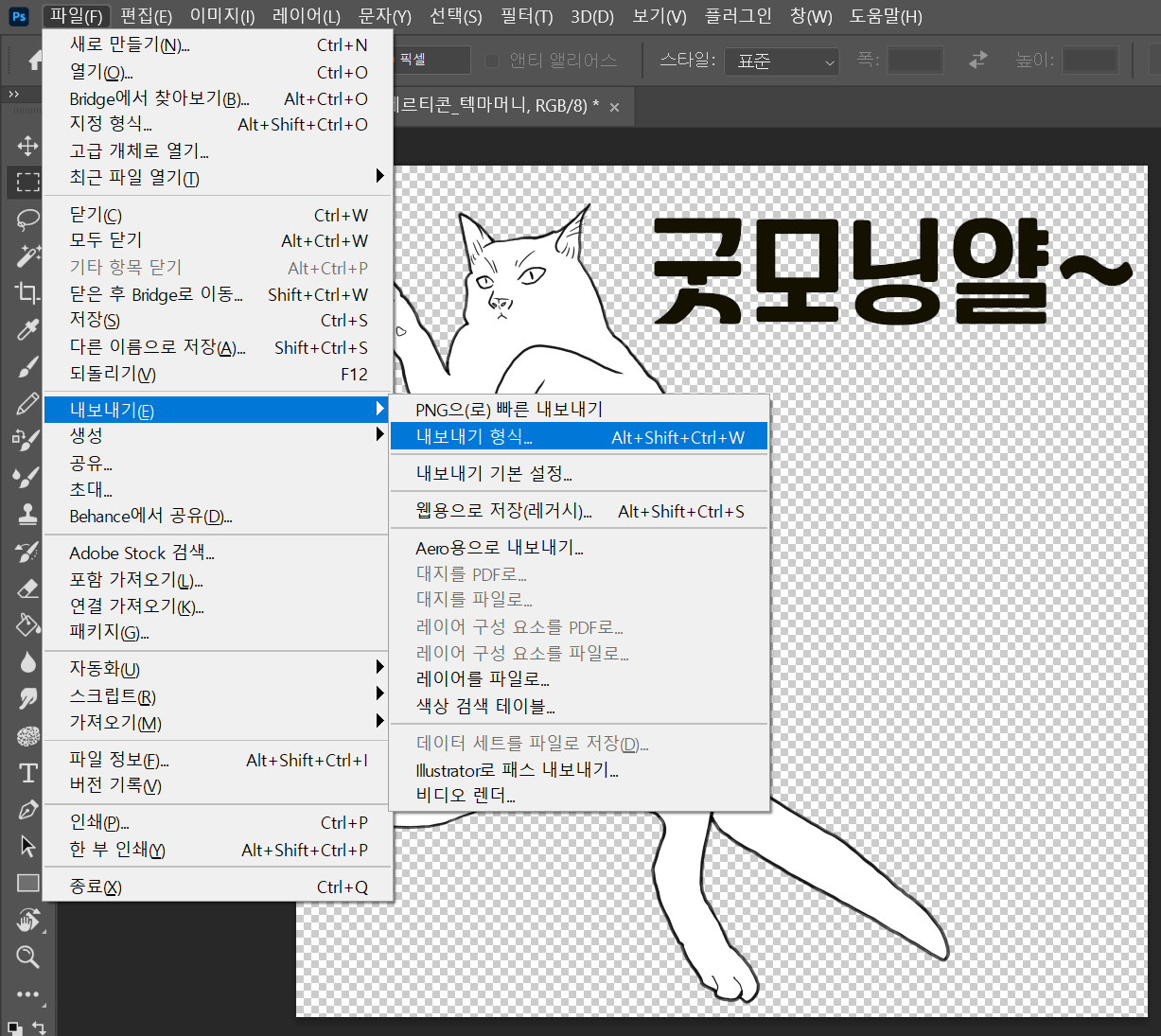
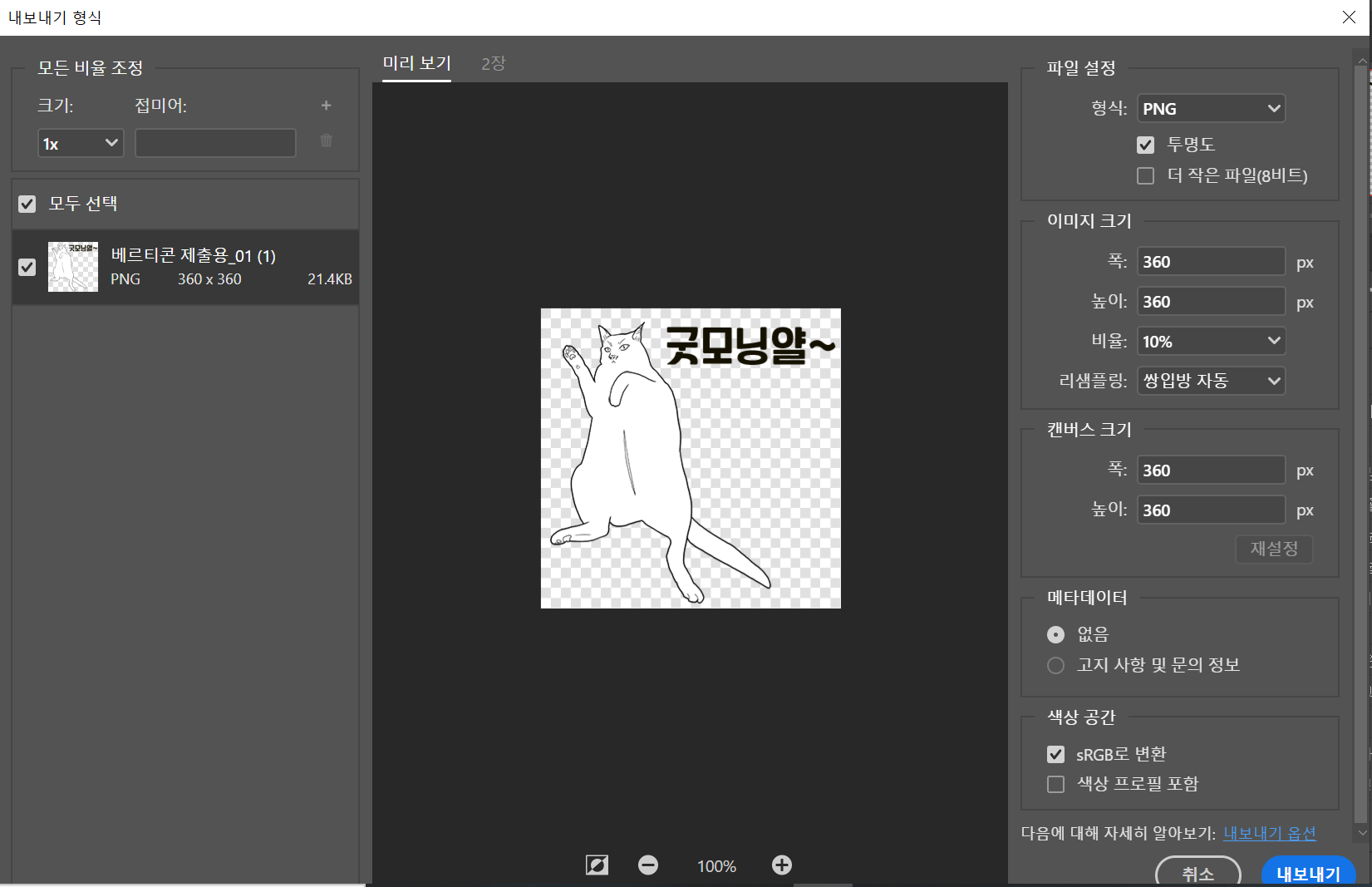
파일>새로만들기
폭과 높이에 3600 숫자를 입력해주고, 해상도를 72로 바꿔줍니다.
파일>내보내기 형식
다 그림 그림은 배경을 안 보이도록 처리(눈동자 끄기)한 후 보이는 레이어 병합하고, 내보내기 형식으로 들어가서 폭과 높이를 360으로 지정해 준 후 PNG로 내보내기 했어요.
제가 포토샵 전문가가 아니라 그냥 제가 했던 방법 그래도 적는 거니까 참고만 해주세요. 포토샵 잘 다루시는 분은 알아서 잘하시겠죠 :)
완성된 이모티콘은 이모티콘 스튜디오 사이트에 들어가서 '제안하기' 메뉴를 통해 제출하면 됩니다.
결코 간단한 과정은 아니었지만, 막상 해보니까 초심자라 해도 충분히 할 수 있을 정도였어요. 제출한 이모티콘은 심사 기간 한 달 정도를 갖고, 나중에 승인과 미승인 여부를 통보해 준다고 해요. 미승인 시 사유는 알려주지 않는다고 하네요.
처음부터 승인될 거라는 기대는 아주아주 조금만 하고 있기에 미승인이 나더라도 부족하다 생각되는 부분을 고쳐서 다시 제출해 볼 생각이에요.
심사 결과가 나오면 다시 포스팅할게요 :)
'해봤어요' 카테고리의 다른 글
| 코숏 HCM 과 고양이 장례 이야기 1 (21그램 반려동물 장례식장) (0) | 2021.12.15 |
|---|---|
| 우연히 웨스 앤더슨 - AWA 전시회 다녀왔어요 (0) | 2021.12.03 |
| 온라인 부업, 앱테크 '캐시미션' 해봤어요 (0) | 2021.11.25 |
| 고양이 영화 리뷰: 고양이를 빌려 드립니다(렌탈네코) (0) | 2021.11.11 |
| 순무처럼 느려도 괜찮아 책 리뷰_번아웃 극복과 고양이의 관계 (0) | 2021.11.10 |



